- Kapcsolja be a készüléken a Wi-Fi-t, majd várja meg, míg megjelenik az eduroam hálózat! Előfordulhat, hogy ehhez lejjebb kell görgetnie a hálózatok listáját.
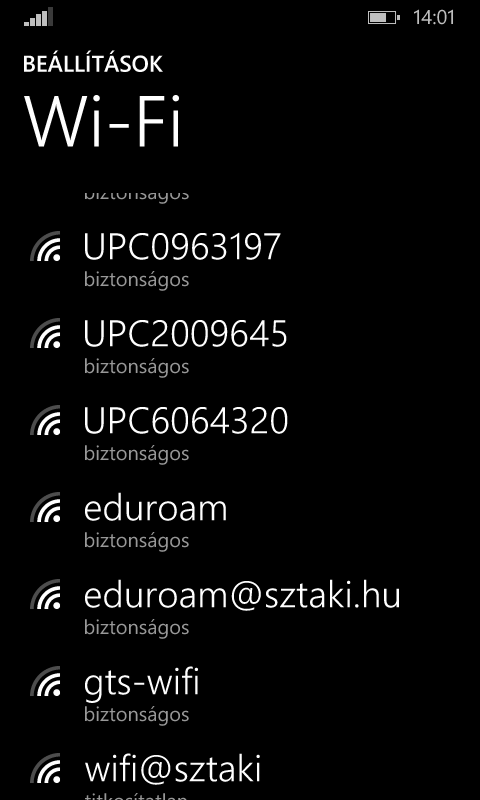
- Kattintson rá az eduroam hálózatra és állítsa be a hálózatot az alábbiak szerint:
- Csatlakozás módja: felhasználónév + jelszó
- Felhasználónév: a fentebbi felsorolás 2. pontja szerinti felhasználói név
- Jelszó: fentebbi felsorolás 2. pontja szerinti jelszó
- Kiszolgálói tanúsítvány érvényességének ellenőrzése: maradhat a ‘mindig kérdezzen rá’
- EAP módszer: PEAP MS-CHAP V2
Ha megadta a kért adatokat, akkor kattintson a ‘Kész’ gombra!
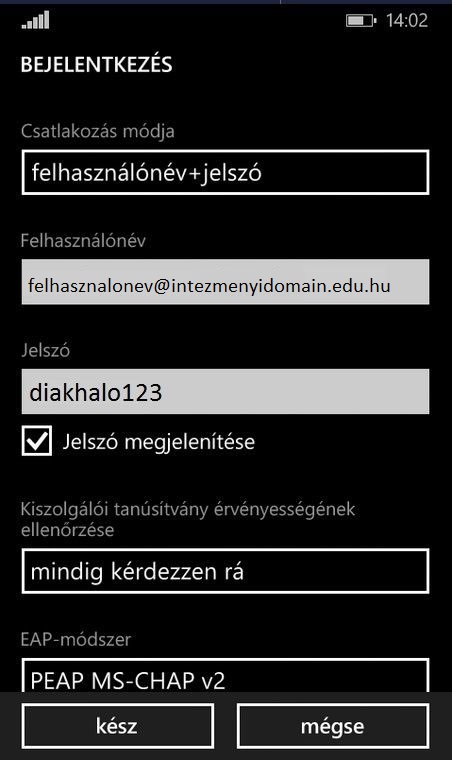
- A következő lépésben a készülék rákérdez, hogy valóban elfogadja-e a ‘NIIF RADIUS CA’ által kiállított tanúsítványt. A folytatáshoz fogadja el a tanúsítvány telepítését!
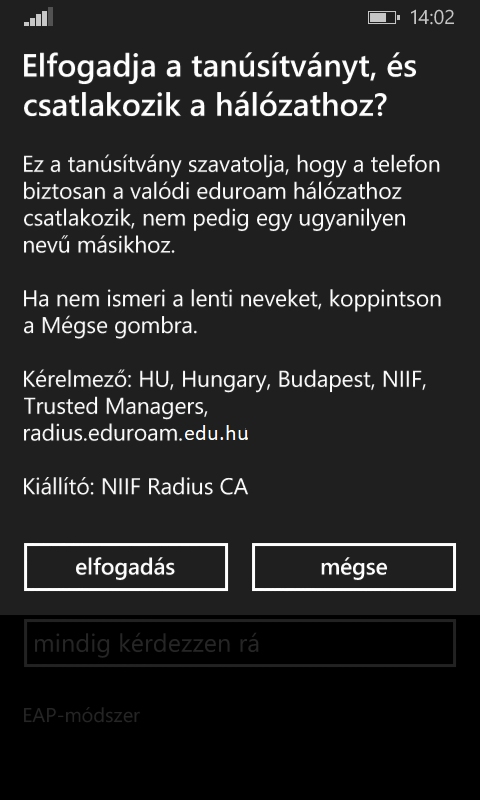
- A tanúsítvány telepítésének elfogadása után a készülék csatlakozik az eduroam hálózathoz.
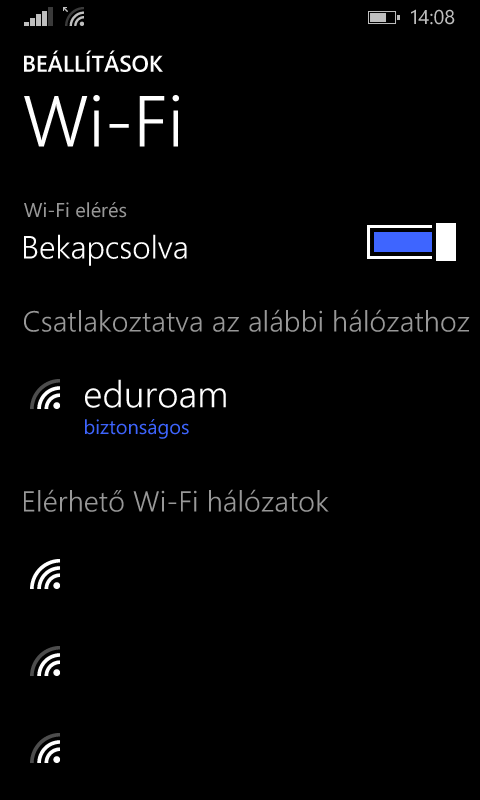
Vissza az Iskolai eduroam használata oldalra
2022-02-24
