A meet.edu.hu oldal videokonferenciák szervezésére és lebonyolítására használt felület. Maximum 20 egyidejű és látható résztvevővel rendelkező konferenciák szervezését és lebonyolítását javasoljuk (ami mellett a valódi szétvevők száma magasabb is lehet), mivel a szolgáltatás megfelelő működése, illetve az optimális hang- és képminőség elérése a fenti létszámig biztosítható.
1. Technikai feltételek
Az alkalmazásnak különleges hardverigénye nincs, a használatához az alábbiakra van szüksége a felhasználóknak:
- webkamerával, mikrofonnal és hangszóróval felszerelt munkaállomás (például: PC, laptop)
- szélessávú internet
- Chrome vagy Firefox böngésző alkalmazás
Kérjük, a kamera és mikrofon/hang beállításait minden esetben ellenőrizze az Ön által használt eszközön. Fontos, hogy megfelelő hang- és képminőséggel tudjon csatlakozni a megbeszéléshez, így a kamerát és a mikrofont is engedélyezni szükséges.
2. Belépés az oldalra, konferencia létrehozása, meghívók továbbításának a menete
A https://meet.edu.hu/ oldalra történő belépést követően az alábbi képernyő felület jelenik meg:
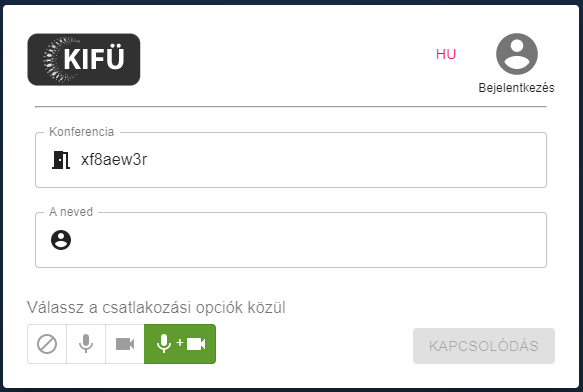
A „Konferencia” mezőben lehetőség van megadni az összehívandó konferencia nevét. Itt megjelenik egy egyedi azonosító (a jelenleg még nem létező konferenciaszoba, továbbiakban a szoba elnevezése), amelyet szabadon megváltoztathat, tehát egyedi nevet/címet adhat a megbeszélésnek. Érdemes a szobának egyedi nevet választani és lehetőség szerint kerülje a szóköz, valamint a nagybetűk használatát, mivel ez az egyedi azonosító szolgál alapul a szobához generált egyedi linkhez.
A „A neved” mezőben kérjük adja meg a nevét, (esetleg kiegészítve cég/intézmény nevével, vagy amennyiben szükséges, beosztással). A konferenciába történő belépést követően a név láthatóvá válik a többi résztvevő számára is.
Egy konferenciába többféle módon léphet be. Válassza ki, , hogy milyen információk kerüljenek elküldésre a többi résztvevő számára. Ezt a „Válassz a csatlakozási opciók közül” segítségével adhatja meg:
- Se hang, se videó (megfigyelői szerepkör)
- Csak mikrofon
- Csak videó
- Hang és videó
A kiválasztott funkció zöld színűvé válik.
A konferencia nevének, továbbá a belépő személy nevének megadását követően, a kívánt csatlakozási opció megadása után, a „Kapcsolódás” gombra kattintva kezdeményezhető a belépés:
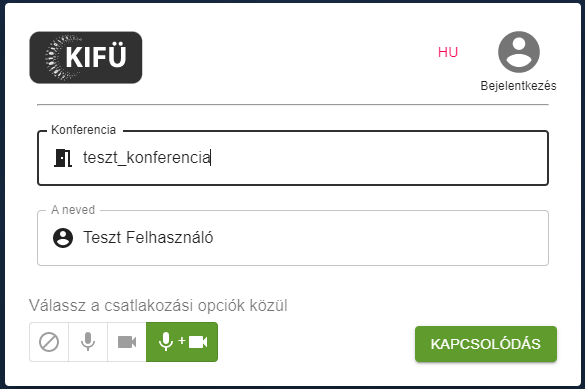
A piros színű „HU” feliratra kattintva, lehetőség van a felület megjelenítési nyelvének a módosítására:
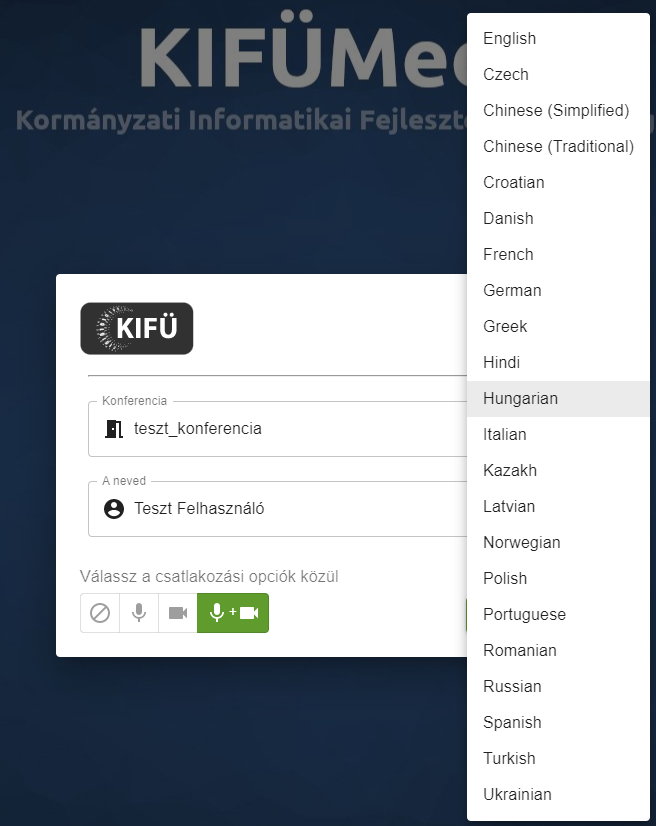
A „Kapcsolódás” hivatkozásra kattintva, a rendszer tájékoztat a konferencia szoba elkészültéről.
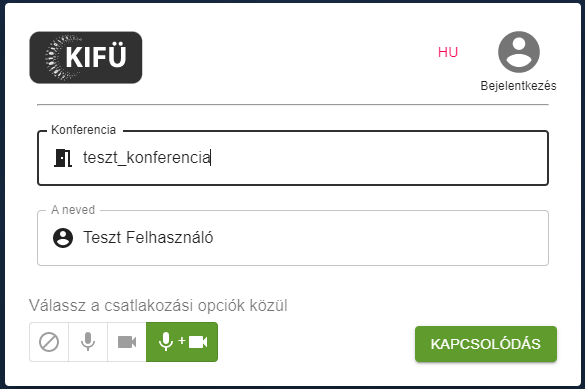
A „Bejelentkezés” felett található ![]() ikonra kattintva, átirányítás történik az azonosításkezelő oldalra, ahol a szövegmezőbe a megfelelő intézmény kiválasztása után juthat el a felhasználónév/jelszó megadásához, amennyiben rendelkezik eduID azonosítóval.
ikonra kattintva, átirányítás történik az azonosításkezelő oldalra, ahol a szövegmezőbe a megfelelő intézmény kiválasztása után juthat el a felhasználónév/jelszó megadásához, amennyiben rendelkezik eduID azonosítóval.
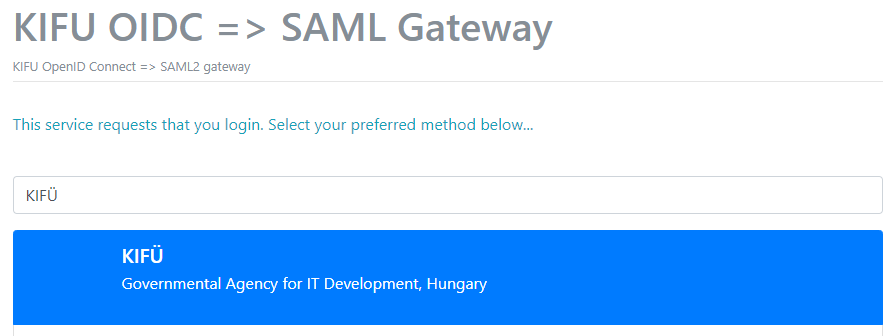
A bejelentkezés nem kötelező, csak ajánlott lehetőség, mivel a moderátori funkció kizárólag bejelentkezés után érhető el.
A felhasználói adatok megadását követően (nem kötelező), megtörténik a belépés a létrehozott konferencia szobába.
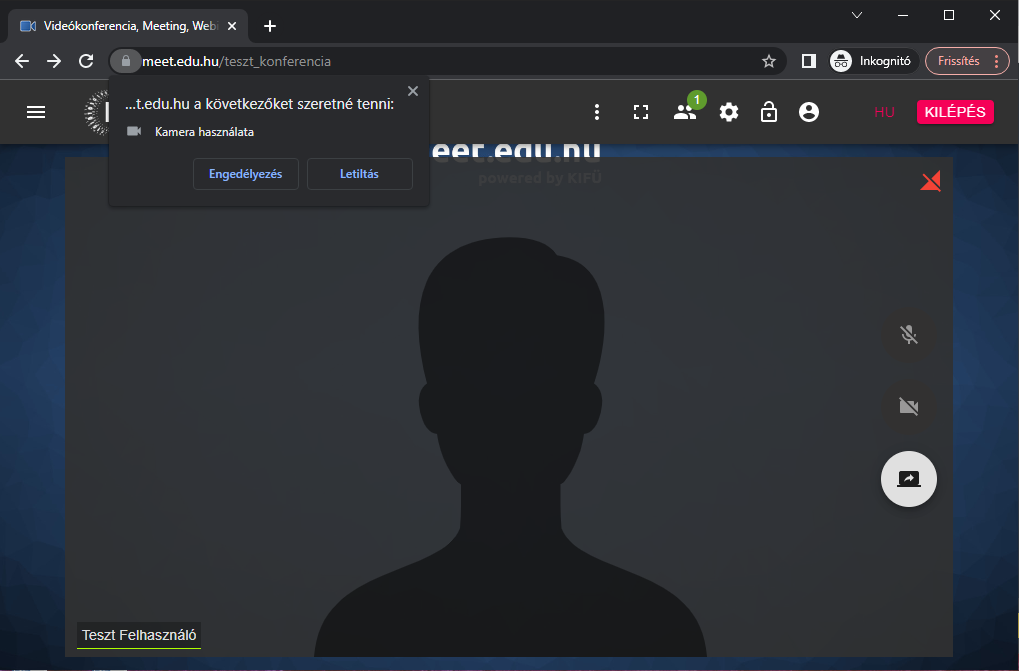
Első bejelentkezéskor a böngésző hozzáférési engedélyt kér a kamerához és a mikrofonhoz, mindkettőt külön felugró ablakban, egymást követően szükséges engedélyezni.
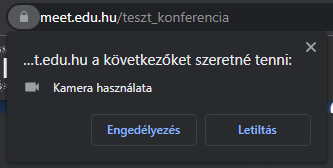
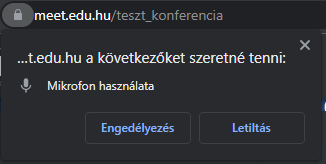
A kért hozzáférések engedélyezését követően, a videokonferencia rendszer használni tudja a kamerát és a mikrofont, ezáltal a résztvevő eszközén a kamera által közvetített kép és a mikrofon által közvetített hang továbbításra kerül a többi résztvevő részére.
A létrehozott szoba egyedi nevének megadásakor generált egyedi linket, a böngésző alkalmazás címsorából lehet kimásolni és továbbítani a meghívott résztvevők felé.
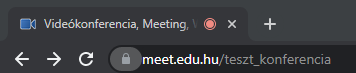
pl: https://meet.edu.hu/teszt_konferencia
3. Bejelentkezés résztvevőként, funkciógombok használata
A konferencia meghívójában kapott linkre kattintva, lehetőség nyílik a konferenciába történő bejelentkezésre:
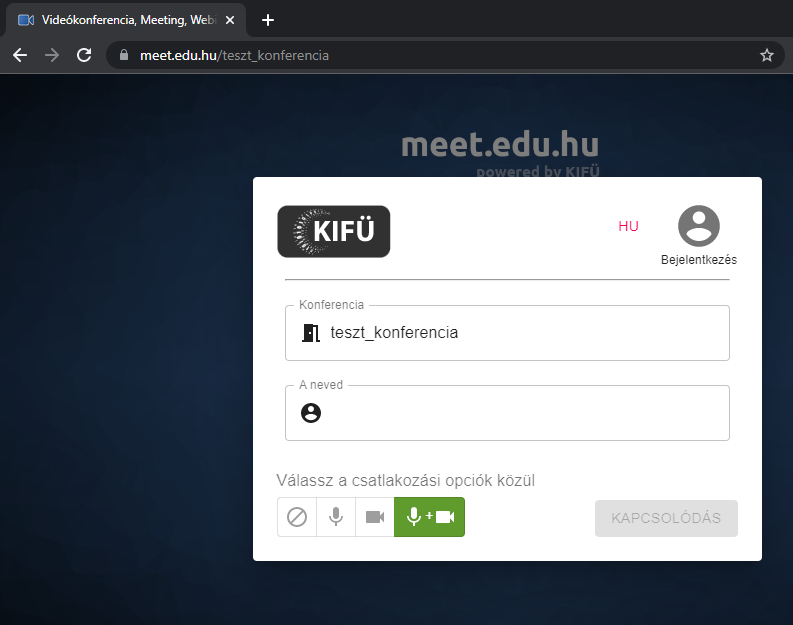
„A neved” szövegmezőben a név megadását, továbbá a kívánt csatlakozási mód kiválasztását követően, a „Kapcsolódás”-ra kattintva csatlakozhat a konferenciához:
- Amennyiben a résztvevő rendelkezik a belépéshez szükséges felhasználónévvel és jelszóval, akkor a 2. pontban részletezett módon jelentkezhet be (nem kötelező)
A konferencia szoba „bezárására” van lehetőség, errőla konferenciába történő belépés letiltása pontban talál pontos információkat.
A konferenciába történt belépést követően, az alábbi funkciók állnak rendelkezésre:
A konferencia alatt a kamera és a mikrofon bármikor ki- és bekapcsolható a saját kép jobb oldalán található mikrofon és kamera ikonokra történő kattintással:
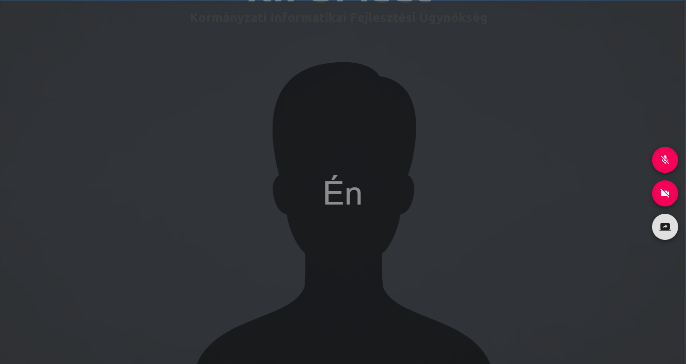
A konferencia közben lehetőség van a képernyőképének megosztására is a többi résztvevő számára.
A fenti képen is látható, a kamera ikonja alatt található képernyőmegosztás (![]() ) gombra kattintva, az alábbi kép jelenik meg, ahol kiválasztható a megosztani kívánt képernyőkép, majd a „Megosztás” gomb megnyomásával válik láthatóvá a többi résztvevő számára is:
) gombra kattintva, az alábbi kép jelenik meg, ahol kiválasztható a megosztani kívánt képernyőkép, majd a „Megosztás” gomb megnyomásával válik láthatóvá a többi résztvevő számára is:
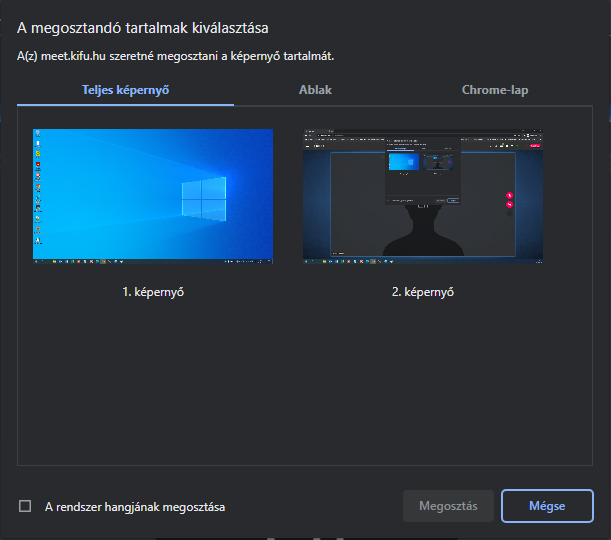
Több megjelenítő használata esetén lehetőség van kiválasztani, melyik kép megosztása történjen meg.
Kiválaszthatja, hogy a „Teljes képernyő”-t, „Ablak”-ot vagy „Chrome-lap”-ot kíván megosztani.
A „Rendszer hangjának a megosztása” opció kipipálásával, az eszköz hangja is megosztásra kerül a többi résztvevő részére.
Javasoljuk, hogy abban az esetben, ha éppen nem Ön a prezentáló, vagy felszólaló, a mikrofonját kapcsolja ki, mert a mikrofon érzékenysége miatt a külső hangok zavarók lehetnek a többi résztvevő számára.
Amennyiben szeretne hozzászólni a konferenciához, a hangot a szóköz megnyomásával is visszakapcsolhatja, azonban fontos , hogy ez csak a szóköz billentyű folyamatos lenyomásával marad bekapcsolva, amint a billentyűt elengedi, a mikrofon újra kikapcsolt állapotba kerül.
Menüpontok:
A menüpontok a képernyő bal felső sarkában érhetők el, a három vízszintes vonalat ábrázoló ikonra kattintva:
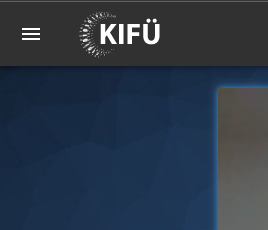
A menü panelje rögzíthető a képernyőn a ![]() ikon használatával.
ikon használatával.
Résztvevők menüpont:
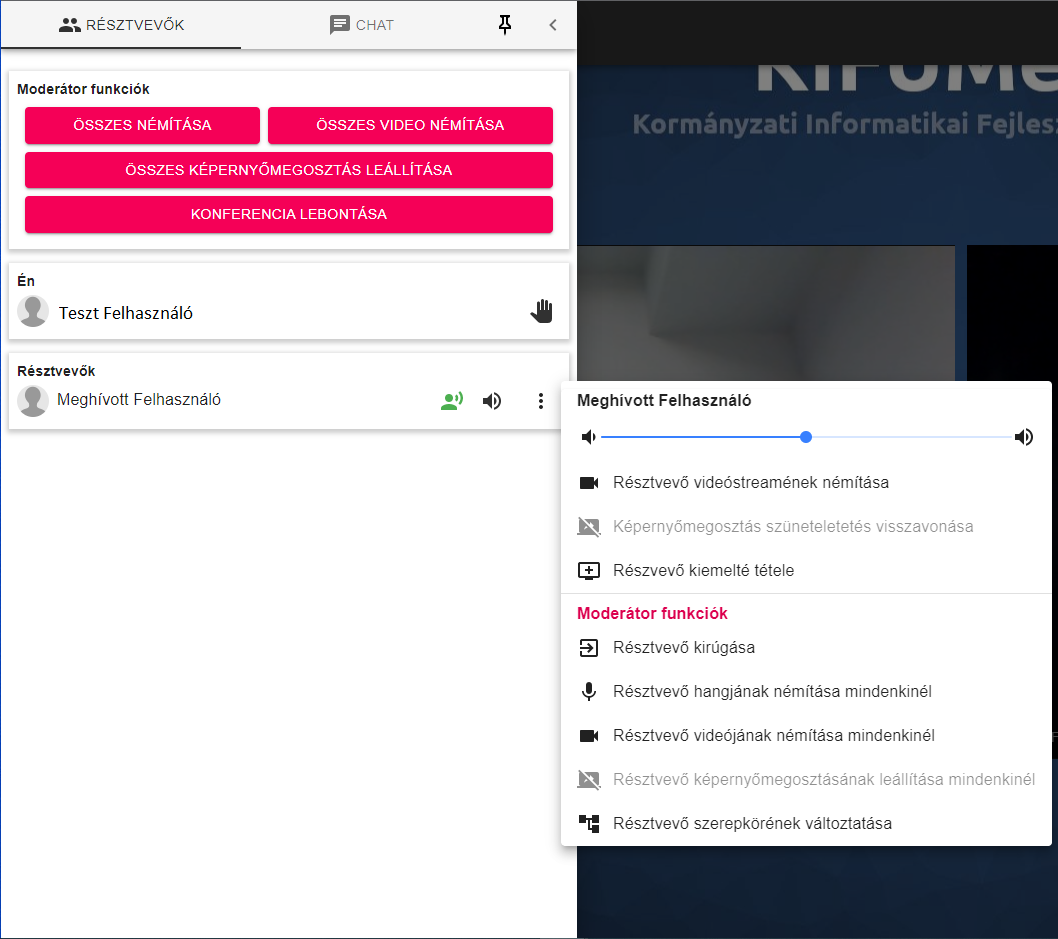
A „Moderátori funkciók” a szükséges felhasználónévvel és jelszóval belépett résztvevők számára érhetők el.
Az „Én” menüpontban a saját felhasználónév és a jelentkezés funkció érhető el.
A jelentkezés funkció (![]() ) minden résztvevő számára biztosított, a használatáról értesítés jelenik meg mindenki számára.
) minden résztvevő számára biztosított, a használatáról értesítés jelenik meg mindenki számára.
A „Résztvevők” menüpontban felsorolásra kerülnek a résztvevők.
A moderátori funkcióval rendelkezők számára a fenti képen látható opciók érhetőek el minden résztvevő tekintetében, amelyekkel különböző módosításokat és korlátozásokat alkalmazhatnak.
Chat funkció:
A konferenciában résztvevő felhasználók chaten is kommunikálhatnak egymással, a chat funkció segítségével. A chat felület a képernyő bal sarkában található menüre kattintva választható ki:
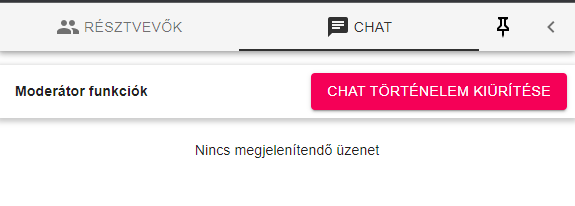
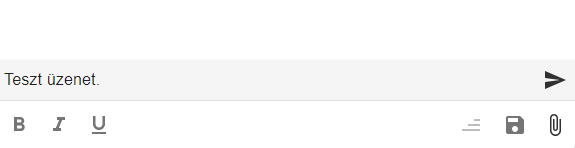
A beírt és elküldött üzenet minden résztvevő számára megjelenik.
A küldés ikon (![]() ) alatt található opciók használatával fájl osztható meg (
) alatt található opciók használatával fájl osztható meg (![]() ), továbbá lementhető a chat tartalma (
), továbbá lementhető a chat tartalma (![]() ) is.
) is.
A chat üzenet írásakor lehetőség van félkövér (![]() ), dőlt (
), dőlt (![]() ) és aláhúzott (
) és aláhúzott (![]() ) betűk használatára.
) betűk használatára.
A moderátori funkcióval rendelkező személyek részére biztosított a „Chat történelem kiürítése” is.
4. Egyéb funkciók, beállítási lehetőségek

Az alkalmazás jobb felső sorában találhatók a fenti funkciógombok, amelyek részletes leírása az alábbiakban olvasható.
Helyi felvétel:
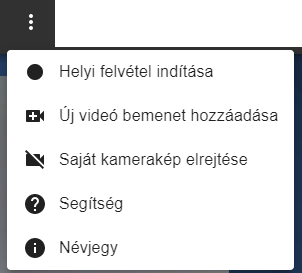
A meet.edu.hu rendszerben lehetőség van a felhasználó saját böngészőjében felvétel készítésére az aktuális konferenciáról. A felvétel a felső menüsávon a három függőleges pontra kattintva, az előugró menüből indítható.
A „Helyi felvétel indítása” menüpontra kattintás után, egy felugró ablakban kell kiválasztani, hogy melyik ablakról szeretné a felvételt készíteni. Válassza ki a „Videokonferencia, Meeting, Webinar, Chat | meet.edu.hu” nevű ablakot majd kattintson a megosztás gombra. Ezt követően elindul a felvétel és a felső menüsávban egy villogó piros korong jelenik meg, ezzel egy időben pedig, a többi résztvevőnél megjelenik egy felugró menü, amelyben mindenkinek hozzá kell járulnia a felvétel elkészítéséhez, aki nem hagyja jóvá a rögzítést, az nem fog szerepelni a végleges videóban.
A felvétel ideje alatt a rögzítés ideiglenesen megállítható a „Helyi felvétel pillanatnyi megállítása” gombbal, ami csak a felvétel ideje alatt jelenik meg a három függőleges ponttal jelölt menüben.
A böngésző ablak felső részén a „megosztás leállítása” gombra kattintva lehet a felvételt megállítani és ekkor a kész videofájl mentésre kerül a számítógép merevlemezére, mint bármilyen webes letöltés esetén.
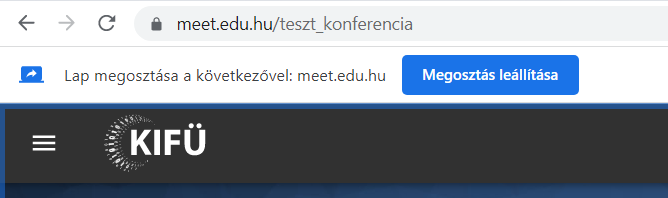
A kész videófájl megtekintésre a VLC alkalmazást javasolt.
Teljes képernyős mód:
A ![]() ikonra kattintva lehet átváltani teljes képernyős módra.
ikonra kattintva lehet átváltani teljes képernyős módra.
Résztvevők:
A „Résztvevők” gombra (![]() ) kattintva megjelenik a konferenciában résztvevő/bejelentkezett meghívottak listázott felsorolása, üzenetküldésre a chat funkció használatával.
) kattintva megjelenik a konferenciában résztvevő/bejelentkezett meghívottak listázott felsorolása, üzenetküldésre a chat funkció használatával.
Beállítások:

Itt az alkalmazás beállításait, annak módosítási lehetőségeit láthatja a felhasználó.
A konferenciába történő belépés letiltása:

A funkció használatával javasoljuk a konferencia lezárását, amennyiben az összes meghívott résztvevő bejelentkezetett a felületre, , ezzel megakadályozva további felhasználók belépését. A zárt lakat ikonja jelzi, hogy a szobába a belépés letiltásra került. Amennyiben bárki a link ismeretében, de felhasználónévvel és jelszóval történő belépés nélkül, mégis csatlakozni szeretne a beszélgetéshez, akkor az a felhasználó az úgynevezett „előszobába” kerül, és megjelenik figyelmeztetésként az alábbi pajzs ikon, amelyre kattintva engedélyezhetik a felületre történő bejelentkezést a résztvevők:
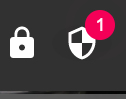
Belépés a konferenciába:
A konferencia szobába történő belépés funkció használata azért is fontos, mert amennyiben ugyanazt az egyedi nevet választotta két konferenciát szervező személy is, egy konferencia szoba fog létrejönni.
Az „előszobában” várakozók:
![]()
A rendszer a fenti módon jelzi, ha meghívott csatlakozni kíván és beléptetésre vár.
A konferencia létrehozója, vagy a felhasználónévvel és jelszóval belépett résztvevők, ha a fenti ikonra kattintanak, akkor az alábbi panel jelenik meg:
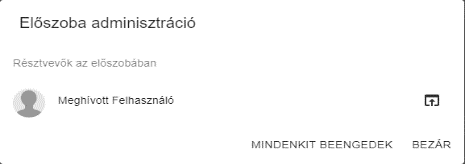
A panelen, ha egy felhasználó van, beléptethetik, amennyiben több meghívott vár beléptetésre, egyesével eldönthetik, ki(k)nek engedélyezik a belépést és esetlegesen ki(k)nek nem, valamint lehetőség van egyszerre minden az „előszobában” várakozó személyt beléptetni.
A videokonferencia felület nyelvi megjelenítésének a módosítása:
A „HU” ikonra kattintva, megváltoztatható a felület nyelvezete.
Kilépés:
A „Kilépés” gombra kattintva, a résztvevő kijelentkezik a konferenciából.
Gyakori kérdések
Az alábbiakban néhány olyan problémát szeretnénk felsorolni, amely az alkalmazás használatakor felmerülhet.
- Ha a szobába történő belépéskor nem jelenik meg a kép, vagy esetlegesen nem működik a hang, kérjük, hogy ellenőrizze a böngészőjében a kamera és a mikrofon beállításokat, mert lehetséges, hogy az első bejelentkezéskor nem engedélyezte ezeket a funkciókat.
- Chrome böngésző esetén a beállításokat az alábbiak szerint tudja módosítani:
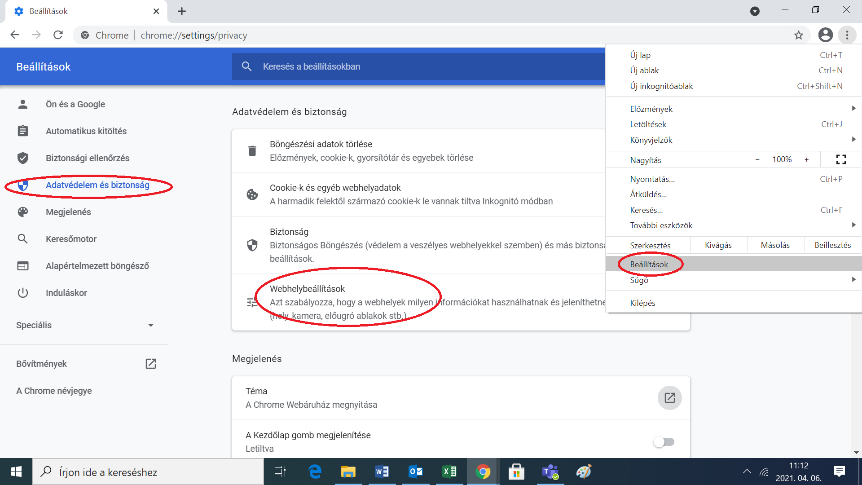
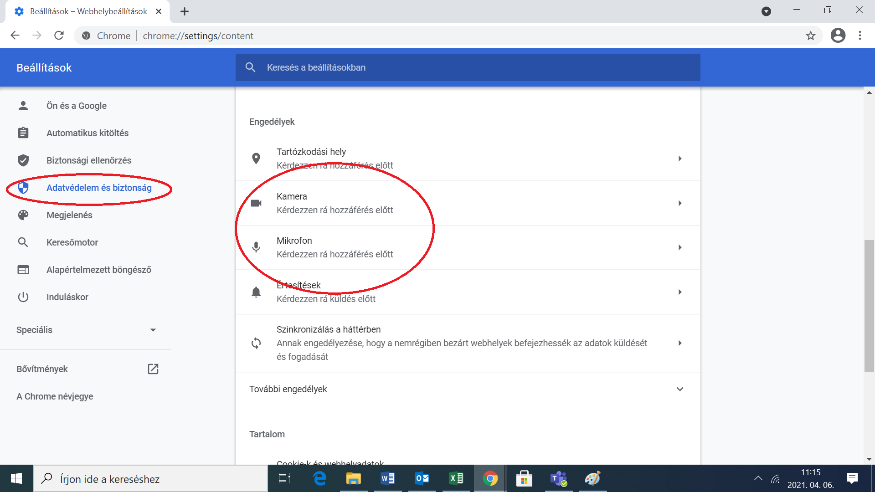
- Firefox böngésző esetén a beállításokat az alábbiak szerint tudja módosítani:
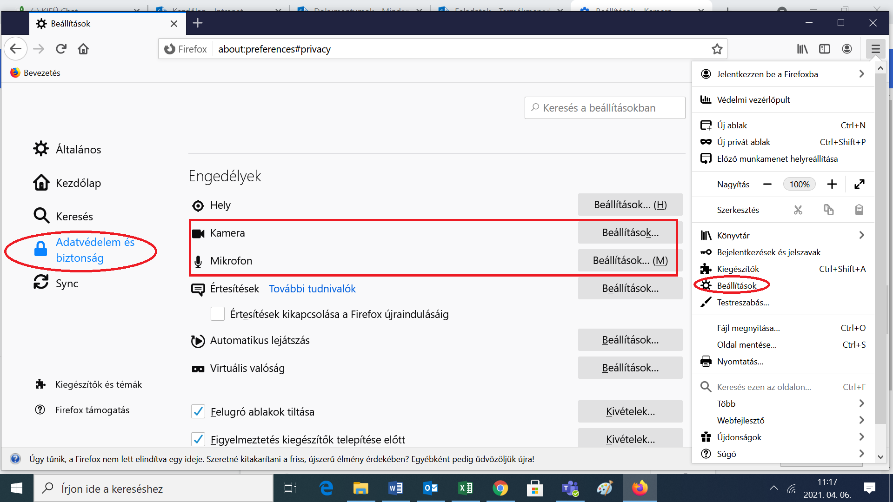
- Hálózati kapcsolat, sávszélesség probléma
- Ha a kép vagy a hang akadozik a beállítások ellenőrzését követően is, javasoljuk a kamera kép kikapcsolását.
- Előfordulhat, hogy az internetkapcsolat valamilyen okból megszakad, ebben az esetben csatlakozzon újra a konferenciához, a korábban kapott link segítségével.
- Belépési problémák
- Amennyiben nem tud csatlakozni a konferenciához, kérjük, ellenőrizze, hogy a korábban kapott linket helyesen írta-e be a böngésző címsorába, továbbá az internet kapcsolata megfelelően működik-e, ha ezt követően sem tud csatlakozni, kérjük, vegye fel a kapcsolatot a konferencia szervezőjével.
