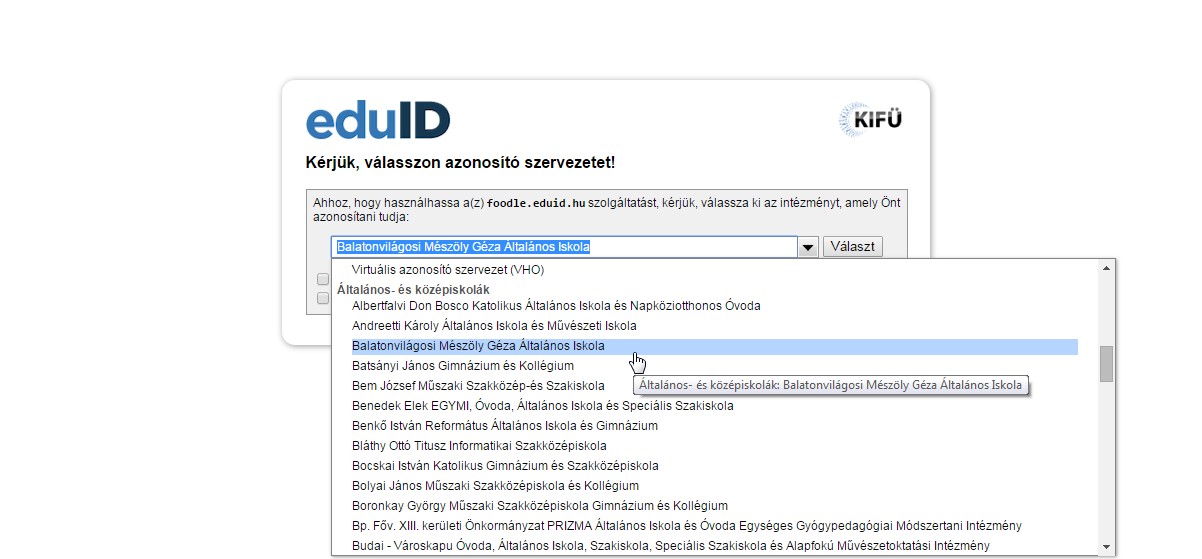
Ezen a címen először az eduID azonosításban résztvevő intézményünket kell kiválasztanunk.
A következő oldalon az eduID felhasználónk e-mail címével és jelszavával kell bejelentkeznünk (az intézményünk rendszergazdájától kapott fiókkal, amelyet ő korábban a Dashboard adminisztrációs felületen keresztül hozott létre számunkra).
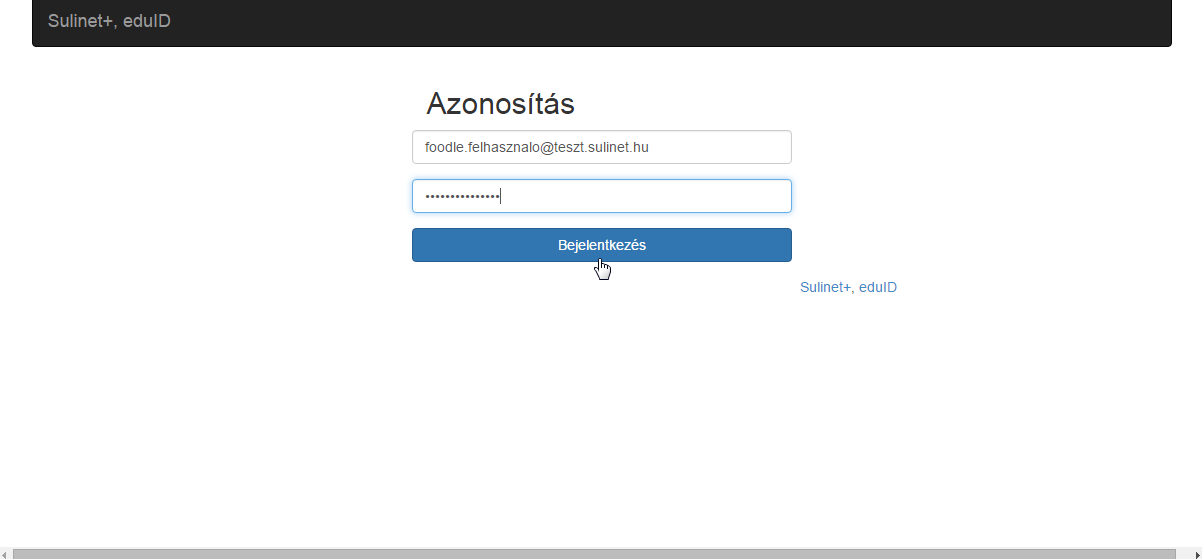
Az első bejelentkezés után az adatkezelési szabályzat elfogadására van szükség a föderatív azonosításon alapuló szolgáltatás használatához. Miután ez megtörtént, a Foodle kezdőoldalán találjuk magunkat. Itt az „Új Foodle készítése” gombra kattintva rögtön lehetőségünk van szavazás vagy időpont egyeztetés elkészítésére.
Ha már korábban visszajeleztünk egy vagy több Foodle kapcsán, akkor ezeket az egyeztetéseket szintén ezen az üdvözlő oldalon láthatjuk tételesen felsorolva.
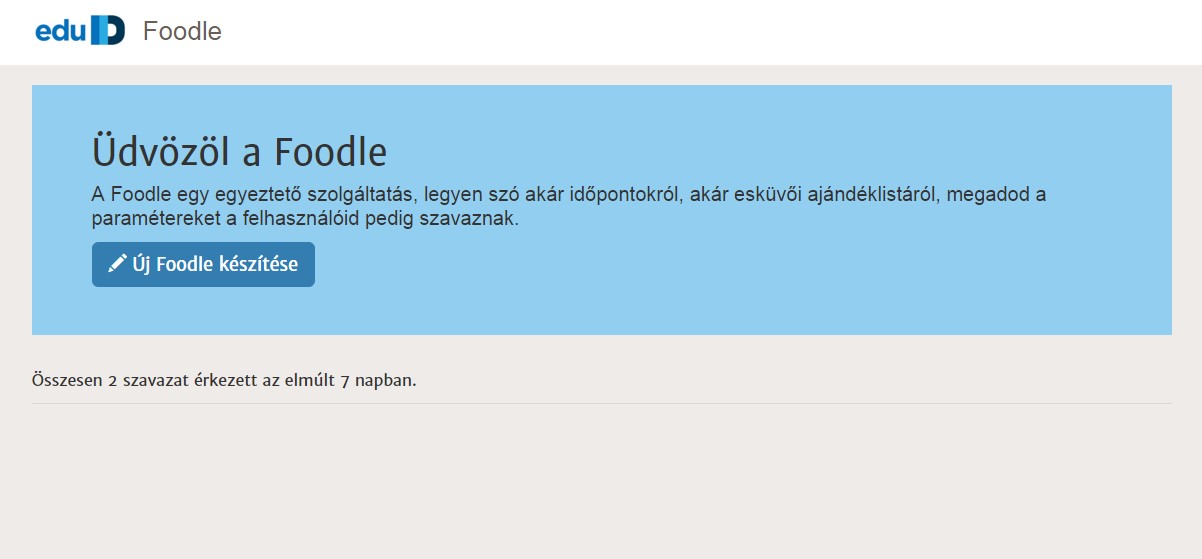
Az „Új Foodle készítése” gombra kattintva a következő adatokat kell megadnunk egy Foodle létrehozásához:
- Foodle címe: ez lesz a szavazásunk vagy listánk elnevezése
- Leírás: itt lényegretörően összegezhetjük a felhasználóknak, hogy miről is kívánunk egyeztetni velük jelen Foodle-ben
[A Markdown syntax hivatkozás alatt segítséget kaphatunk a Markdown jelölőnyelv használatához, amely segítségével a leírásban – egyszerű szöveges módban – megadott szövegben alkalmazott formázásokat a felület automatikusan átalakítja formázott szöveggé a Foodle létrehozásakor.]
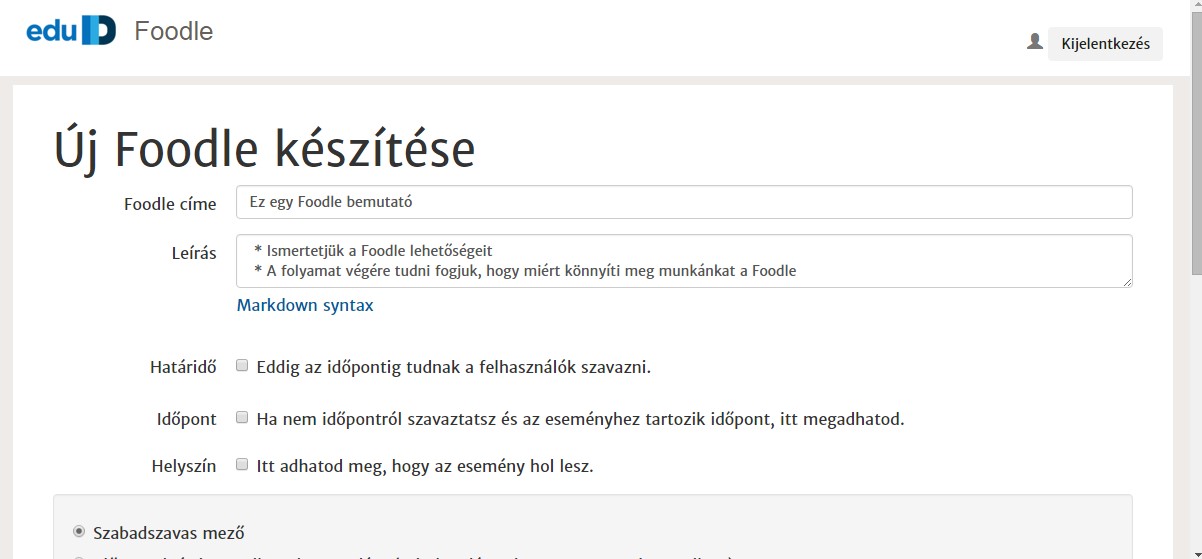
- Határidő: ha bekapcsoljuk és beállítjuk, akkor a megadott időpontig lesz lehetőségük a felhasználóknak szavazniuk, egyébként bármeddig szavazhatnak.
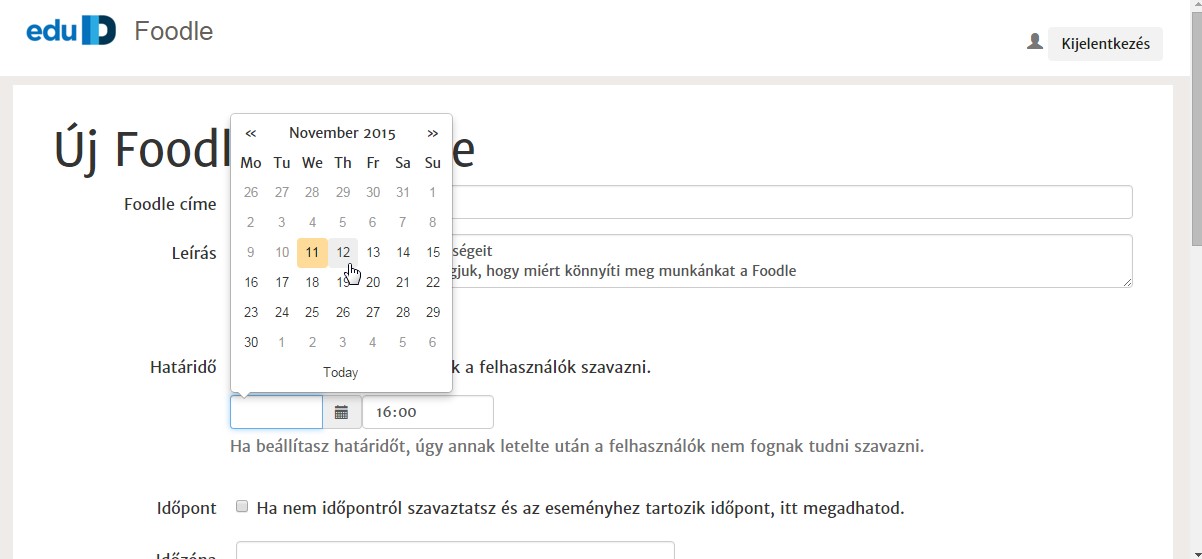
- Időpont: lehetőségünk van időpontot vagy időintervallumot beállítani a szavazás témáját adó eseményhez (amennyiben nem épp az időpontról zajlik a szavazás egy konkrét eseménnyel kapcsolatban). Ha bekapcsoljuk ezt az opciót, akkor az első mezőben a dátumot választhatjuk ki, a másodikban a kezdő-, míg a harmadikban a záró időpontot adhatjuk meg percre pontosan.
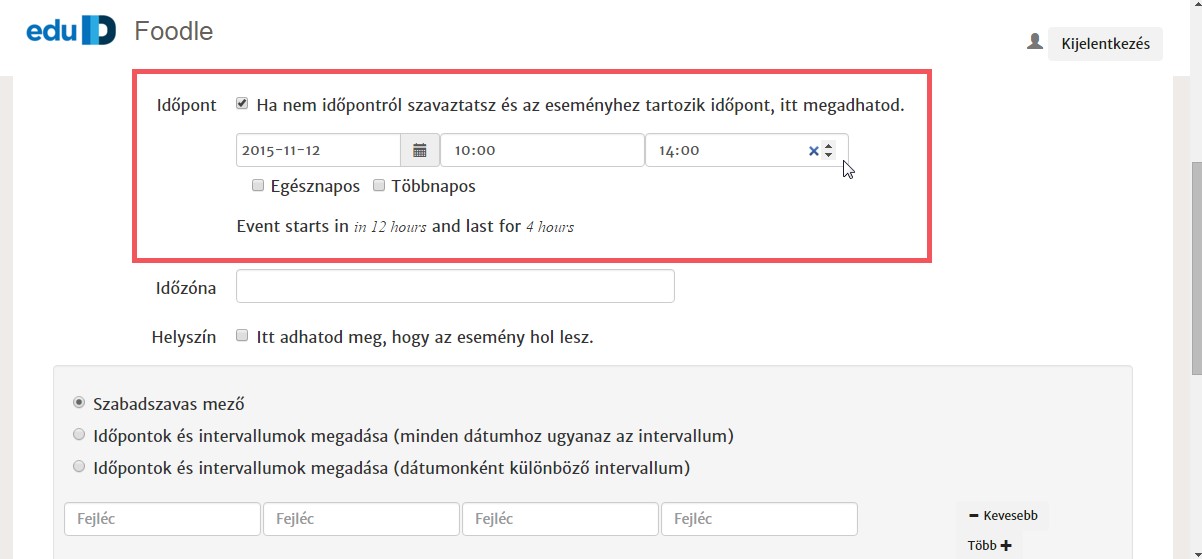
Ha az „Egésznapos” felirat előtti jelölőnégyzetbe teszünk pipát, akkor a kezdő- és záró időpontok beállítási lehetősége eltűnik, amennyiben a „Többnapos” opciót választjuk, akkor a záró időpont mellé megjelenik a záró dátum kiválasztásának a lehetősége is.
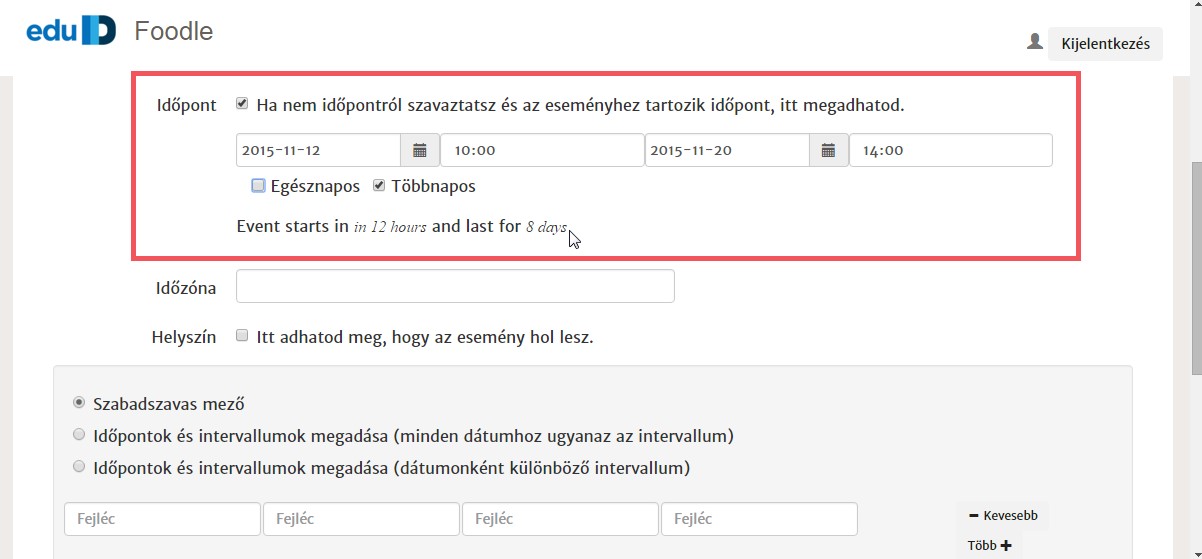
- Időzóna: itt tudjuk beállítani, hogy az időpont mely időzóna szerint legyen megállapítva – az adott földrész, valamint azon belül a kívánt ország első néhány karakterét megadva a megjelenő listából választhatunk.
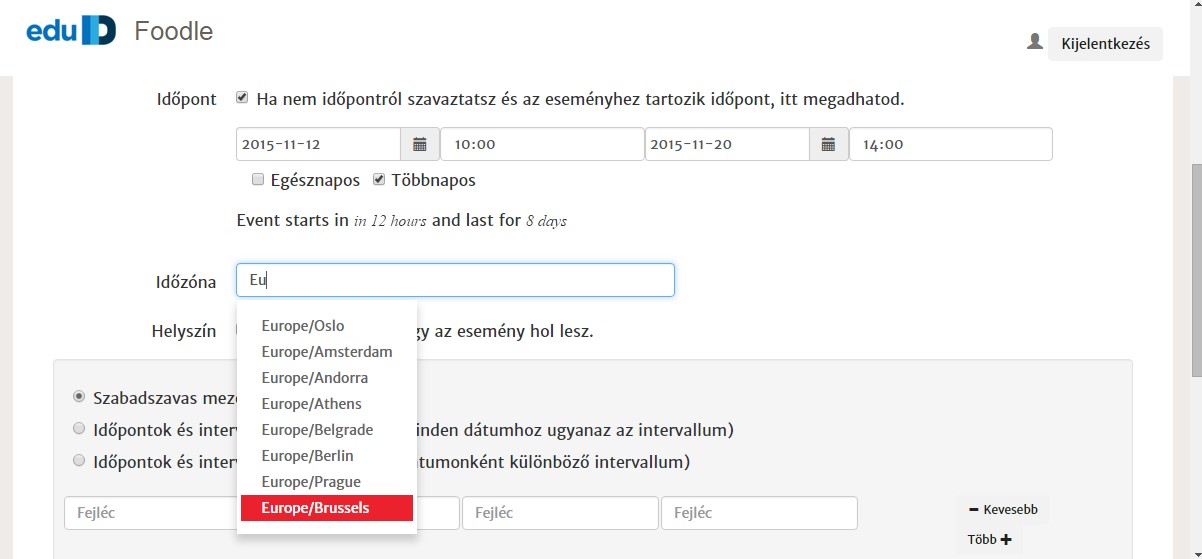
- Helyszín: itt választhatjuk ki, hogy az esemény hol kerül megrendezésre. Az első mezőben az épületen belüli elhelyezést célszerű megadni, míg a másodikban a konkrét címet, amelyet a „Keresés a térképen” gombbal rögtön ellenőrizhetünk vizuálisan a térképen.
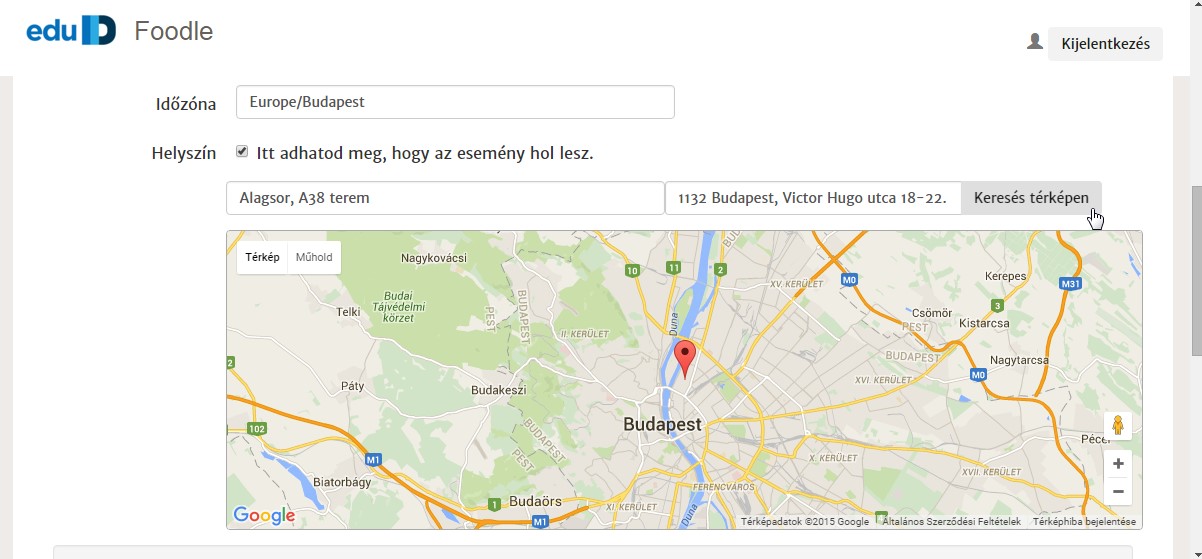
A Foodle létrehozásánál három lehetőség közül választhatunk arra vonatkozólag, hogy milyen jellegű szavazást szeretnénk létrehozni.
- Szabadszavas mező: itt mi adhatjuk meg tetszőleg címkékkel az egyes választási lehetőségeket. Hozzáadhatunk több oszlopot (maximum 12), valamint az egyes oszlopokon belül felvehetünk legfeljebb 5 darab aloszlopot is.
A szabadszavas mezőt akkor érdemes választanunk, ha nem az időpont az eldöntendő és mi szeretnénk megmondani, hogy milyen lehetőségekre szavazhatnak a felhasználóink igen/nem(/talán) válaszokkal.
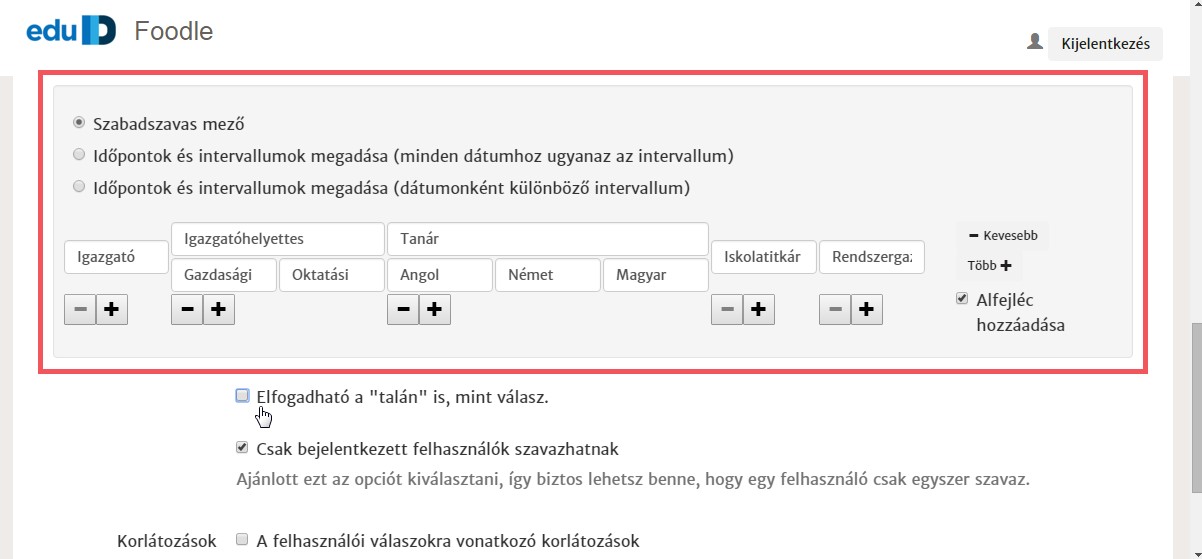
Az elkészült Foodle esetén ez a típusú egyeztetés így fog kinézni (háromféle – igen/talán/nem – válaszadási lehetőséggel):
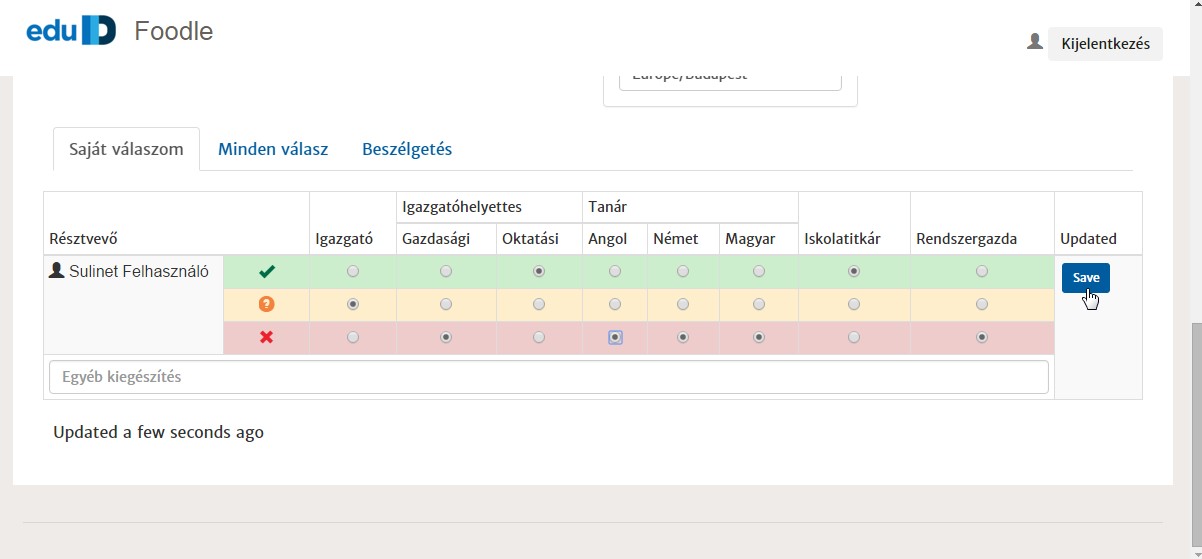
- Időpontok és intervallumok megadása (minden dátumhoz ugyanaz az intervallum): itt az opció neve egyértelműen jelzi, hogy mivel kapcsolatban hozhatunk létre szavazást.
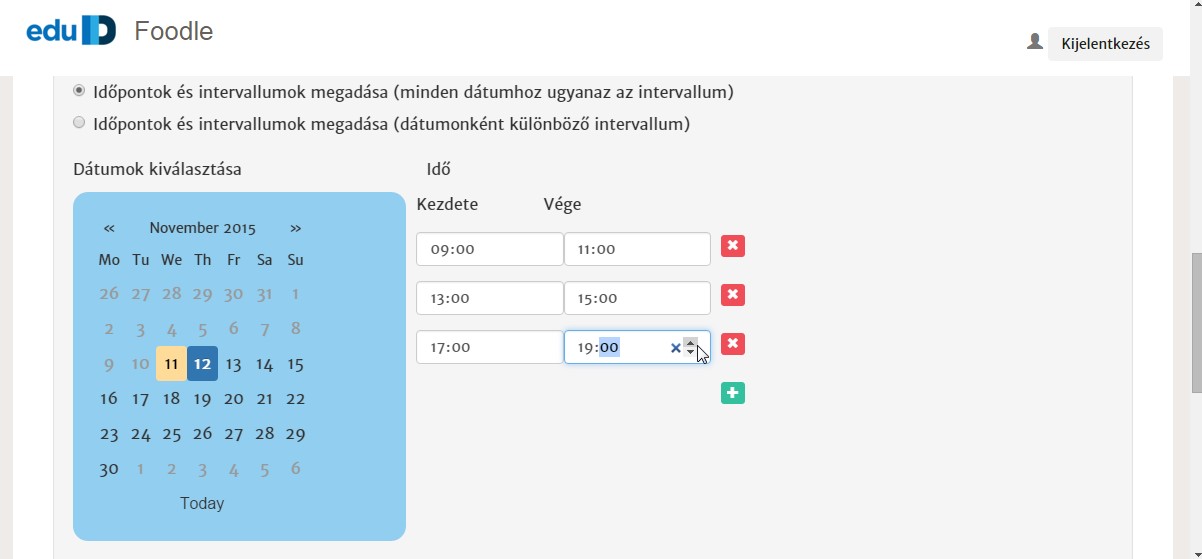
Az ily módon létrehozott Foodle-t a következő módon látják a felhasználók (szintén háromféle – igen/talán/nem – válaszadási lehetőséggel):
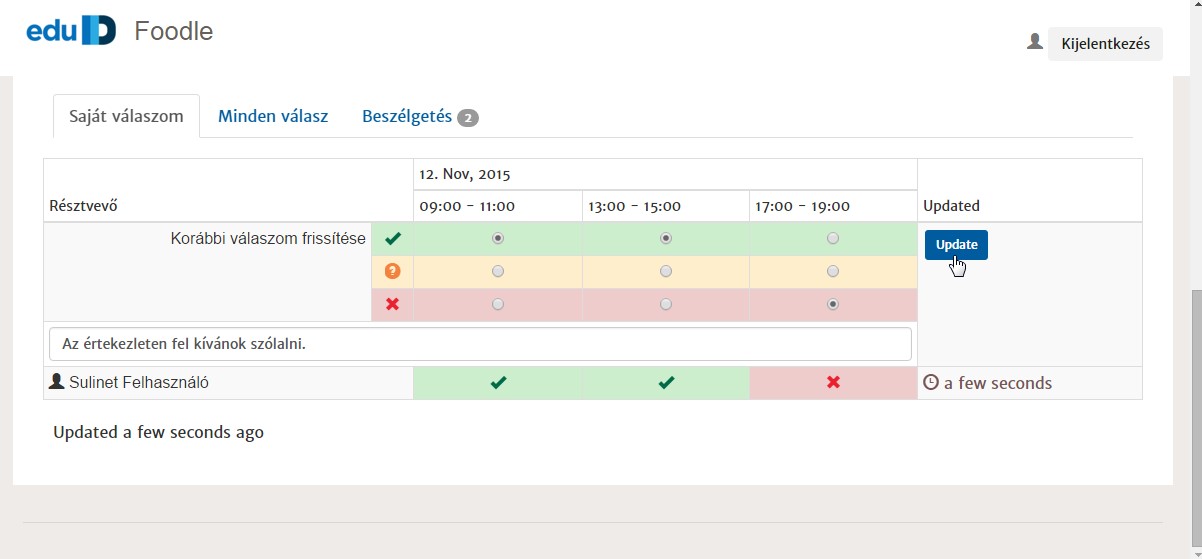
- Időpontok és intervallumok megadása (dátumonként különböző intervallum): ennél a lehetőségnél szintén jól leírja a megnevezés, hogy milyen szavazást hozhatunk létre. Az előző ponttól csak annyiban különbözik, hogy minden egyes napra több, különböző időpontot/időintervallumot tudunk felvenni.
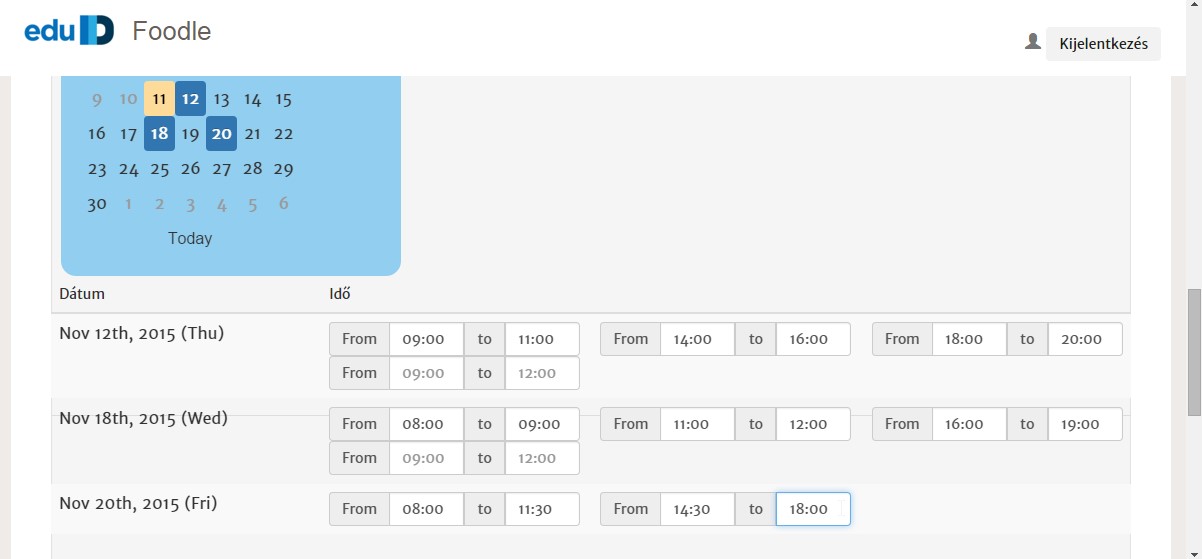
A szavazók számára összeállított ezen típusú Foodle időpont egyeztetést az alábbi képen illusztráljuk (kétféle – csak igen/nem – válaszadási lehetőséggel):
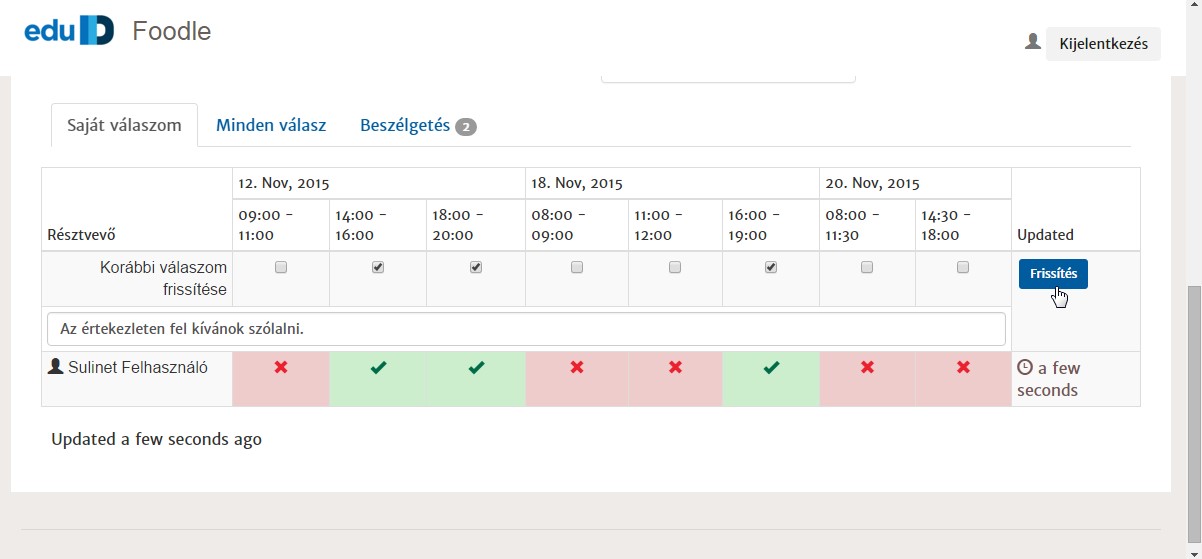
Korlátozások:
- Elfogadható a „talán” is, mint válasz: a jelölőnégyzetben elhelyezett pipával háromra növeljük (az alapértelmezett igen/nem válaszok mellett) a felhasználók visszajelzési lehetőségeit.
- Csak bejelentkezett felhasználók szavazhatnak: ha bekapcsoljuk ezt a funkciót, akkor ezzel biztosítjuk, hogy egy felhasználó csak egyszer szavaz a kiírt szavazáson (de természetesen több lehetőségre is voksolhat).
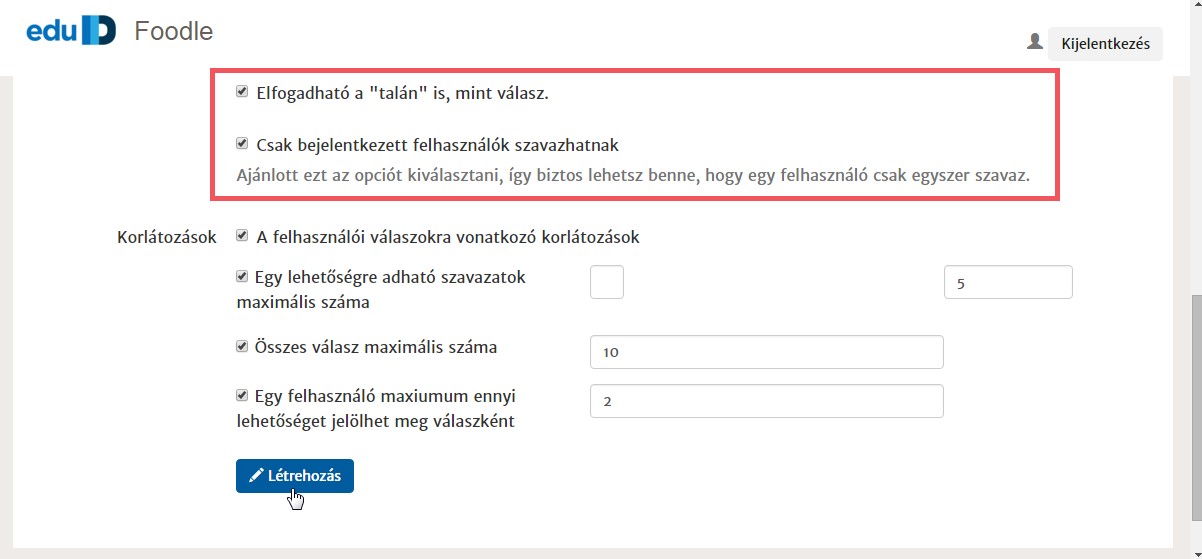
A felhasználói válaszokra vonatkozó korlátozások: ha pipát teszünk a jelölőnégyzetbe, akkor a következő 3 feltétel jelenik meg:
- Egy lehetőségre adható szavazatok maximális száma: akkor célszerű beállítani, ha egy választási lehetőségnél korlátozni szeretnénk a szavazatokat, többek között abban az esetben érdemes ezt a funkciót használni, ha a részvételi létszám korlátos (adott időpontban egy teremben megtartott előadás erre jó példa), ezáltal biztosíthatjuk, hogy a közönség nem lépi túl az előre meghatározott létszámot).
- Összes válasz maximális száma: itt is a szavazatok számának felső határ alá szorításáról van szó, azonban ezzel nem korlátozzuk azt, hogy azok hogyan oszlanak meg az egyes választási lehetőségek között. Természetesen az előző ponttal együtt is használható.
- Egy felhasználó maximum ennyi lehetőséget jelölhet meg válaszként: ezzel a feltétellel azt szabályozhatjuk, hogy hány lehetőségre szavazhasson a felhasználó (minimum 1, maximum a választási lehetőségek száma).
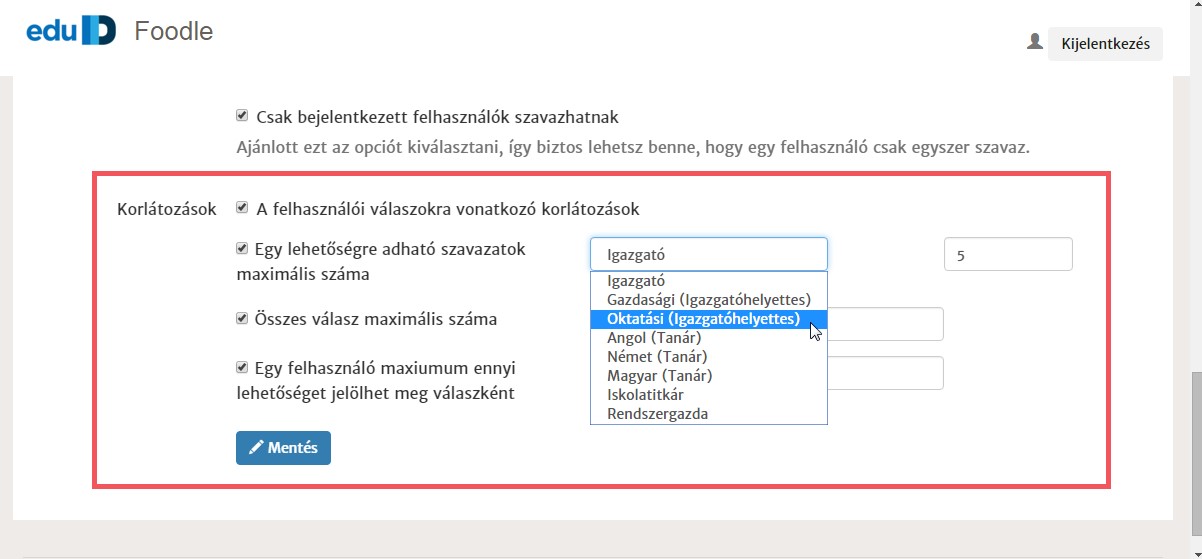
Ha elkészültünk a paraméterek beállításával, akkor a „Mentés” gombbal tudjuk kiírni a szavazást, ekkor a felületen megjelenik a szavazás linkje, amelyet a felhasználóinknak eljuttatva már meg is kezdhetik a voksolást.
Az elkészült link birtokában megoldható az adatok exportálása, a Foodle módosítása, másolat készítése és a szavazás törlése is.
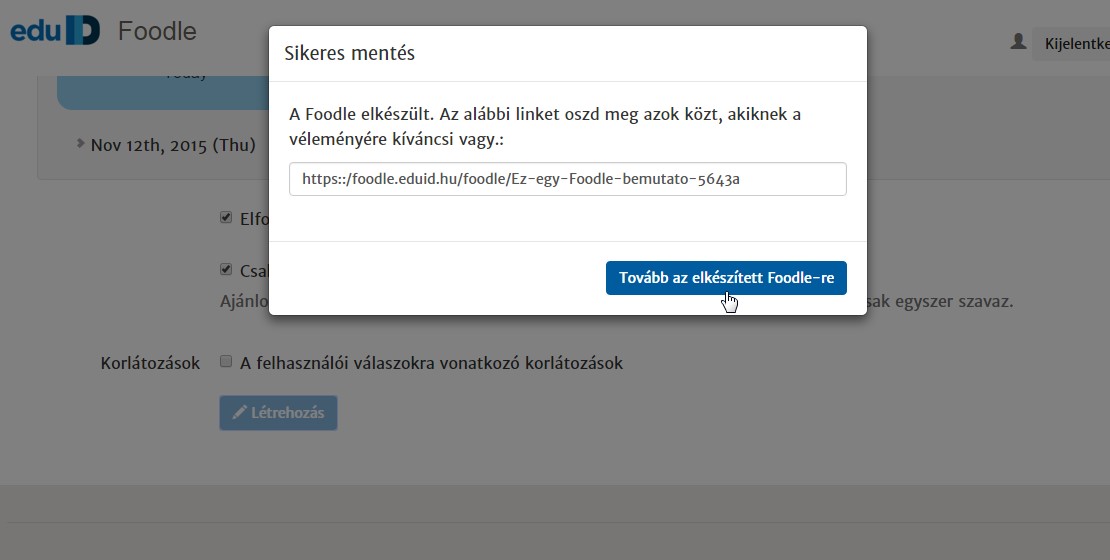
Exportálás esetén CSV, illetve RSS Feed formátumokat választhatunk. A Foodle törlése előtt pedig egy felugró ablakban kell megerősíteni a végleges törlési szándékunkat:
2021-09-27
